What behavior am I trying model?
Step one is to define exactly what you want your note to tell you. Vague notes like "I want to see what someone raises on the flop with" may not give you useful results. You should try to understand the real power of NoteCaddy and define things like "I want to see how someone's raises versus TAGs' continuation bets compares to the player pool's" Try to think of specific information that makes a player different from his peers. It is this specific information that is actionable to exploit players. Seeing a list of hands requires too much real time processing by your own brain and unless it is put into context properly may cause you to react poorly.
How do I want this information presented?
To use NoteCaddy effectively you need to realize that notes are no longer long lists of text that appear when you hover your mouse over a note icon. NoteCaddy will present information to you in a number of ways:
- In a note popup that appears when you hover over a HUD stat. For example, the HM2 stat, "continuation bets flop". The best practice is to put all the notes related to how someone behaves in a pot that saw a continuation bet there. For a video tutorial on how to add notes to a stat popup please watch this tutorial video http://7243-49642.el-alt.com/videos/intro_hem2.wmv
- As text displayed directly on the HUD. Right away you should consider that space on your HUD is very limited. Also remember that CaddySpark Graphs cannot be displayed directly on your HUD as they are far too big. In short, only notes that succinctly describe exploitable idiosyncrasies should be placed directly on your HUD. Unless you play heads up, then you have lots of space. For details please see the article NoteCaddy 2.2 that describes how to add notes directly to your HUD.
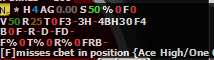
A note displayed directly in the HUD
- As a badge. Similar to auto rate icons, NoteCaddy will represent a note as an image. This is an alternative to placing the entire text in the HUD. The image will give you the indication that you need and then hovering your mouse over the image will give you the details. Having a few badges for a player can quickly describe the ways in which a player is unique.
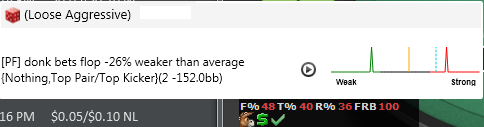
Badges shown in the bottom of the HUD and the popup created by hovering
At this point it might make sense to wonder what to do with the main note pop up. The best practice for this is to show the top 10 "highest priority" notes. For details on how priority works, please watch this video
Settings. The idea is to give you the most relevant information to how the player plays even if it's only a small sample and not yet worthy of a badge. You can purposely leave a note off of the note popup. There is an option for it. You would omit a note from there when you wish to use it strictly as a HUD stat.
What to learn before starting
Step 1. Finding a hand history¶
Before you begin scripting, it is very important to find a hand history for initial testing. You can do this fairly easily using HM2's filters. Without a hand history, you cannot be certain that you have done the definition correctly so it is a best practice to have this ready before you start.
Step 2. Scripting
Assuming you are familiar with each of the screens, you can go to file->new->note definition and get started. Make sure to save frequently and if you're using previous actions, there is a save button that needs to be clicked for each previous action so please remember!
Step 3. Testing via the Test Environment
Once you've set all the options that you think you need, it is
imperative that you test the definition using the hand that you selected prior to starting. Items from the "advanced" tab which analyze long term patterns are not looked at in the test environment so you can always test a definition using a single hand. Please watch the video
Test Environment for details on how to test an individual hand history. If something is not working as expected, you will be given an exact reason as to why the definition did not apply to each player in the hand.
Step 4. Testing via Seek
Now you are certain that your definition works on the hand that you selected. However, there is a problem that is opposite of the definition not working. The problem is that maybe the definition finds hands that you did not intend. False positives are very bad because you would get bad data. Running seek is easy. You must right click on the definition in the list which is always on the top right. The menu has an option "seek". Click this and a replayer will appear that will show hand histories that match and the player for whom it matched. Look at several and make sure you have no false positives.
Step 5. Run the Pending Task
NoteCaddy creates notes from new definitions using pending tasks. This is so you don't need to reprocess the whole database. Pending tasks appear on the "start" page for newly created, modified, or imported definitions. You just click the link "process pending tasks" and wait for the process to complete. Depending on the size of your database, this could take some time. Once it does finish, you can see how many notes it added. If the number is zero, something went wrong. Try to do a seek. If hands appear there, then there is some database problem. The easiest fix is to click file->reset notes and then click "create notes..." on the start page. This happens rarely though. NoteCaddy and HM2 are both intense database programs so there will be some times when something doesn't go exactly as expected with large amounts of data.
Step 6. Test via note history
Now your notes are in your database. Do they look as you expect? You can test easily by right clicking the definition then clicking analyze. It may take some time to come up depending on the size of your database. Once it has loaded, take a look at the "recipients" tab. Here you can see a list of all the people who received the note. There is a difference between someone who has the note and someone for whom the note will actually display. For example, if you defined a value for minimum instances and someone hasn't reached it yet, then they technically have the note but it won't appear for them. The recipients tab will show you the players for whom the note will actually appear and, if not, what the reason is. Furthermore, you can look at the recipients tab for the following information:
- There actually are notes there
- If you used "range" variables, that they combined as expected.
- The amounts of notes applied to some known players looks like expected. If you have a player with 10k hands and you made a note about raising under the gun, it is not reasonable that this player has only 2 instances. It would also not be reasonable that a tight player has a under the gun raise frequency of 80%. Look for obvious problems. If necessary, find more test hands as described in step 1.
If your note is fairly complex and uses advanced filters (minimum instances, difference from player pool etc), you should use this opportunity to find a player who definitely would qualify. The export shows all players and does not use the advanced filters.
Step 7. Configuring HM2 to show the note
As mentioned in the introduction, there are several ways to display notes. Now it is time to leave the NoteCaddy screen and go to HM2's HUD options and do just that. The tutorial videos/articles cited at the beginning of the article have detailed instructions on how to do so. Keep in mind that you can add a note to a popup as an actual text note or as a stat. To add a note as a stat to a popup it's in the popup designer. To add the full text/graph from a note, it is under NoteCaddy Popups. As stated in step 6, you should also have a player name that would definitely have the note showing. When you finish your HUD options, select this player in HM2. Make sure your HUD is running and open a replayer with one of his hands. Is everything as expected? If so, this completes the process.